
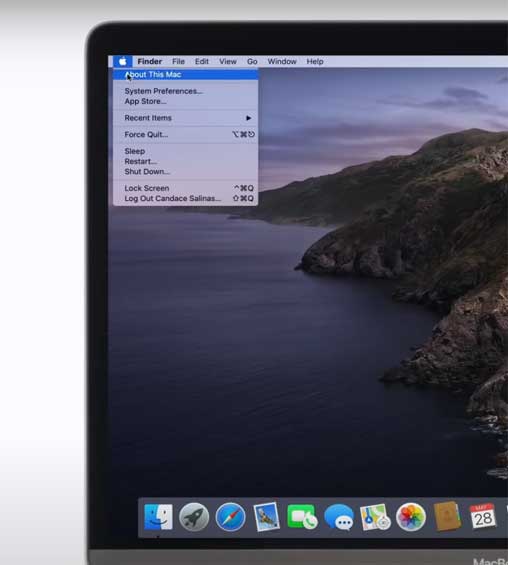
Making sure to keep English (or any languages that you use) and then click Remove. All you do is select the languages you want to delete Solution: delete those extraneous languages using the free app Monolingual ( download link). Those extra languages, many of which you’ve never even heard of, are all unnecessary and take up space on your hard drive. This is an easy one: chances are you’re only using your Mac in one language, maybe two – you’d be surprised to learn that OS X and individual apps install a bunch more languages than that. As with all our guides, and Mac ownership in general, it’s best to make sure you have a complete backup before you start deleting things, to insulate yourself from any accidental deletions.
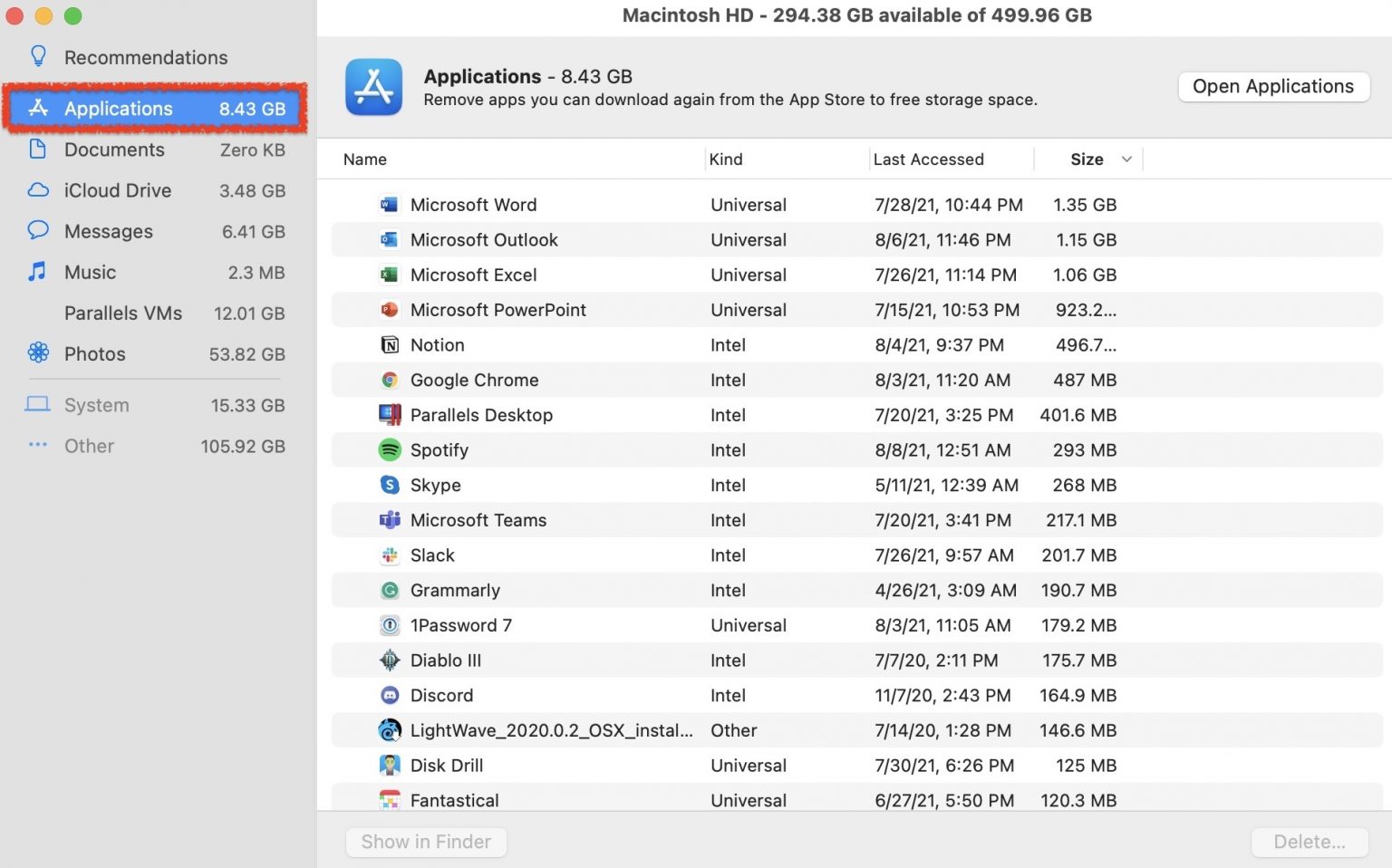
Ouch! So what are we to do as we accumulate more photos and videos, install more apps, and outgrow our hard drives faster than ever before? It’s time to recover some space on your drive with a few relatively simple maintenance activities. Since a good rule of thumb is to have 5% to 10% of your storage capacity available for system functions for smooth operation of your Mac – that means keeping 12GB free on a 128 GB MacBook Air. As a result many of us are opting for smaller capacity drives to gain the benefits of flash technology – or in the case of MacBook Airs, flash drives are the only option. For example, a new iMac with 1TB of flash storage costs $1,000 more than one with a traditional magnetic hard drive. The fact is that despite a significant drop in cost, a flash drive of comparable capacity to a magnetic drive is still incredibly expensive. With the advent of flash storage many of us have sacrificed storage capacity for speed, battery life and a low-profile form factor.


 0 kommentar(er)
0 kommentar(er)
