
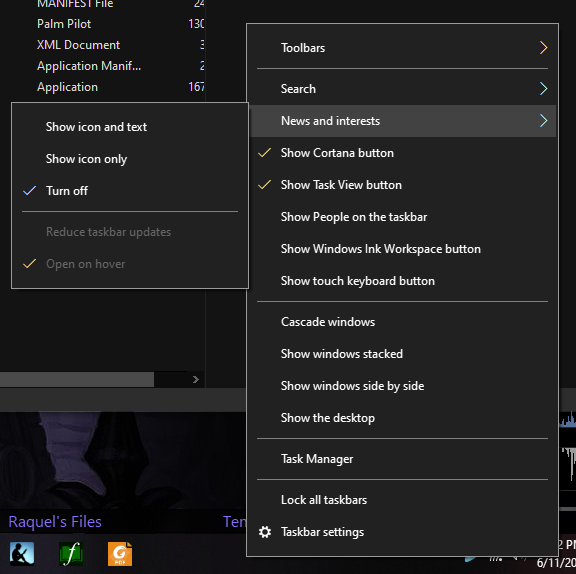
It looks like a Windows 10 app, and as a matter of fact, it is indeed a modern one. The release notes from the developer say that the application was completely reworked and rewritten. The configurator (Settings) program has been overhauled. This, in my opinion, is the biggest change in TaskbarX. You may download FalconX 1.4.5.0 if the minimal file size is important to you. There are 19 additional files (24 total), compared to the five files in the original program. The FalconX folder, when extracted weighs about 854KB, but TaskbarX's folder is about 12.3MB. The application folder is now a bit beefy. Additionally, the Task Schedule option (for auto-start) now has its own tab in the TaskbarX configurator sidebar. TaskbarX can pause the centering if the screen resolution is changed to a defined value that you set in the "Skip resolution" field. The refresh rate of the taskbar can be tweaked and you've two options to do so normal refresh rate and refresh rate while on battery. If you use additional toolbars on the taskbar, the program will take those into consideration, when centering the icons, if you enable the setting for it. Or if you want to hide the system tray area on your secondary monitor? TaskbarX can do that, too.Unlike in FalconX, which only let you center the taskbar on your main monitor, TaskbarX allows you to center the primary (main monitor) and secondary taskbars (on your second monitor). Say, for example, you only want to center the taskbar on one of your monitors? There's an option for that.

The Extra menu contains a few additional TaskbarX settings, such as for multi-monitor setups. To fix this issue, head to the Taskschedule menu, input a time delay (in seconds), then hit Create, then Apply. TaskbarX doesn't automatically run during Windows 10 startup.
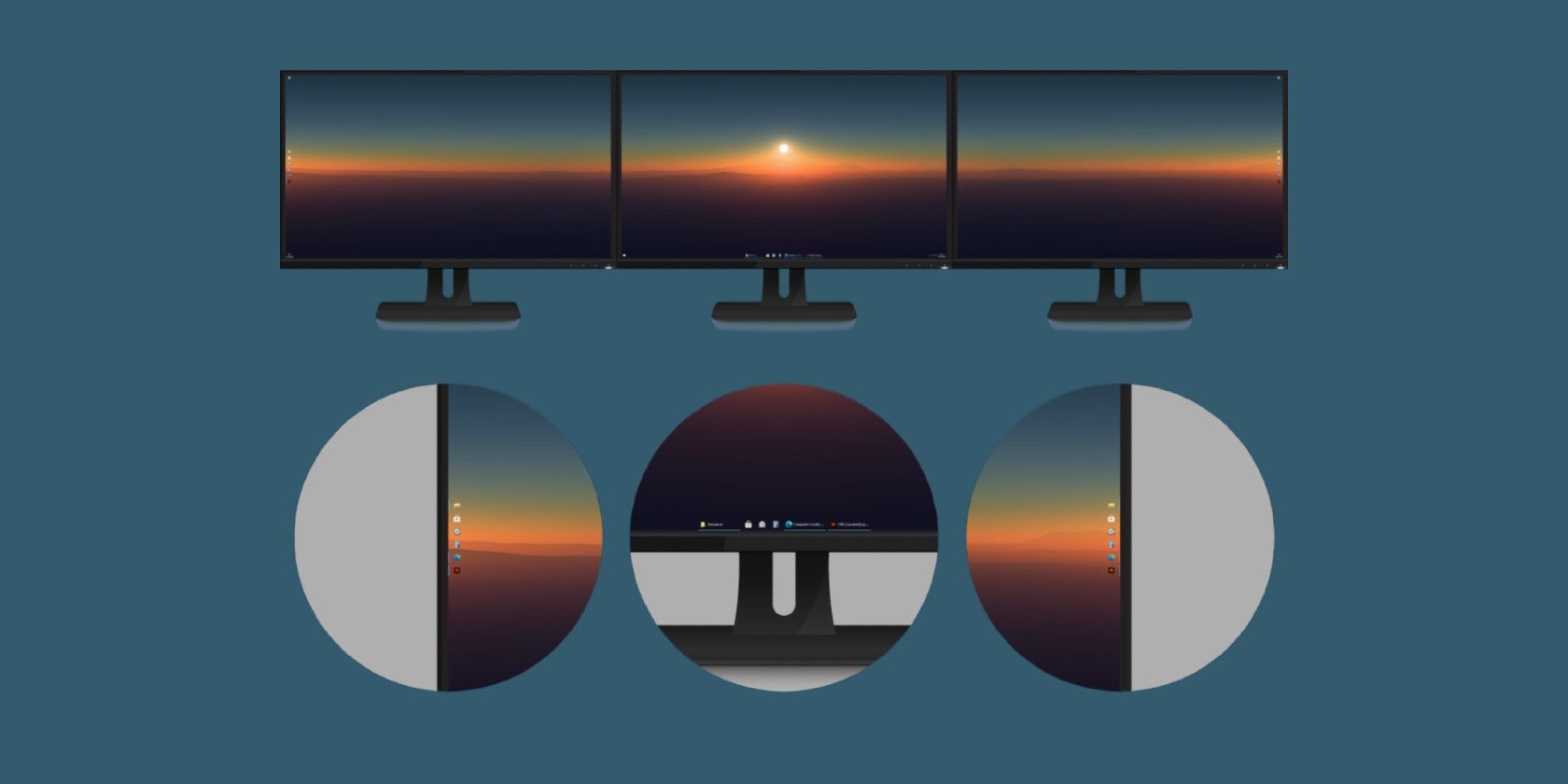
Your taskbar icons will head back to the original position, alongside the Start Menu. Select this option if you want to customize the taskbar with the styles without moving your icons to the middle.

The Position menu includes another handy option: Don't center taskbar. For example, you can offset the icons using a positive or negative number of pixels (where a negative number will offset towards the Start Menu, and positive towards the system tray). The Position menu allows you to adjust the position of the taskbar icons once they are in the center.


 0 kommentar(er)
0 kommentar(er)
